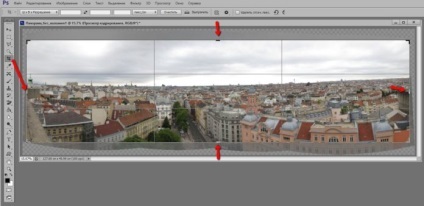
Creați o panoramă în Photoshop CS este foarte simplu. Nu aveți nevoie pentru a înlocui manual fotografie, le alinia și de a reduce toate detaliile - tot ceea ce greu de făcut pentru tine proprii Photoshop.
Creați panorame în Photoshop: ghid pas cu pas
Pasul 1 - Selectați fotografii alternativ pentru panorama. Este important ca fotografiile au fost de aceeași dimensiune, formatul și luate cu un unghi mic. Cum să facă fotografii pentru Panorama-am descris în articolul meu aici (a se vedea link-ul)
Pasul 2 - Deschide Photoshop și selectați Meniu - File - Automatizați - pentru Photomerge
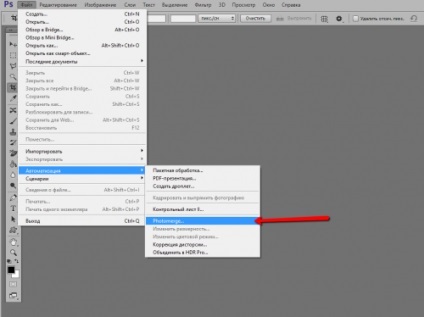
Pasul 3 - În fotografie alerga Unificarea alege modul Auto (este suficient) și utilizați butonul Browse pentru a adăuga fotografii pentru a crea o panoramă.
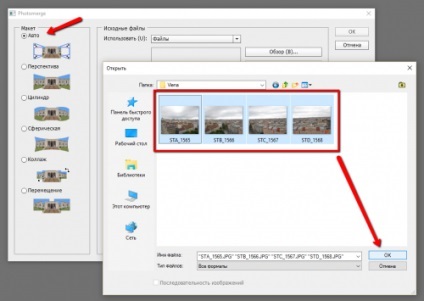
Pasul 4 - Photoshop deschide automat fotografiile selectate, încărcați-le ca straturi, și începe să se potrivească într-o panoramă.
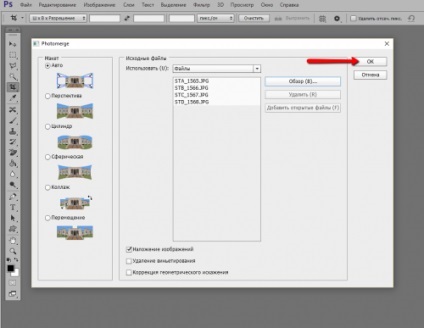
Pasul 5 - ca rezultat al Photoshop vă primiți imagine panoramică gata cu marginile rupte. Acest lucru se datorează faptului că nu va fi întotdeauna în măsură de a selecta unghiul perfect și unghiul de fotografiere.
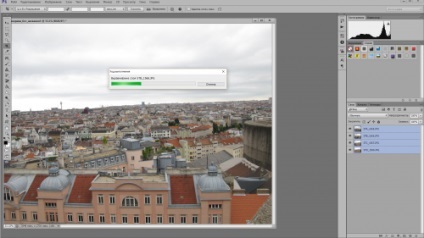
Pasul 6 - fotografii Circumcizia comanda Panorama Crop.
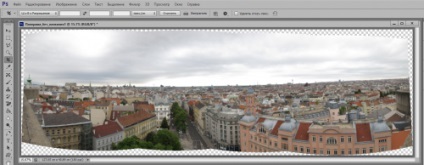
Pentru a face acest lucru, utilizați mânerele de pe capetele de cadru și de a le trage la marginea imaginii. Când se va tăia cadrul pe care doriți - apăsați Enter pentru a reziduurilor de recoltă.
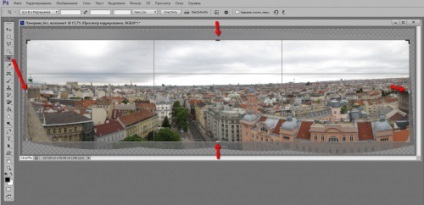
Pasul 7 - Păstrați fotografia finit - Echipa - Save as Web

Asta este! Ați creat o nouă panoramă!
