fotografie de ecran se face în scopul de a capta momente interesante, demonstrează fragmente greu de explicat situații și multe altele. Windows are toate instrumentele necesare pentru a crea o captură de ecran, dar cu toate acestea a dezvoltat o mulțime de programe terțe care se extind capabilitățile.
Utilizarea tastei Print Screen
Ecran cheie Print (PrtSc sau nume similar) situat în rândul de sus al butoanelor tastaturii. Apăsarea PRTSC zaskrinit permite întregul ecranul computerului, în timp ce imaginea png se va potrivi în clipboard, și va fi egală cu dimensiunea rezoluției ecranului. Puteți face o fotografie a ferestrei active, folosind o combinație de Alt + PrtSc.
Notă: pe laptop-uri, poate fi necesar să apăsați combinația de taste Ctrl + PrtSc sau Fn + PrtSc pentru a afișa pe deplin imaginea, sau Alt + Fn + PrtSc pentru a captura fereastra activă.


Vopseaua are instrumentele de bază de editare, în care vor stapani rapid. Pentru capturi de ecran folosesc adesea culturi, accident vascular cerebral de culoare, imprimarea. Editați imaginea, și apoi apăsați butonul de meniu, deplasați cursorul mouse-ului la „Save As“, apoi selectați unul dintre formatele de imagine: png, jpeg, .gif, .bmp. Pentru cele mai multe scopuri, potrivit Jpeg. De asemenea, puteți da clic pe pictograma salva sau o combinație de Ctrl + S.
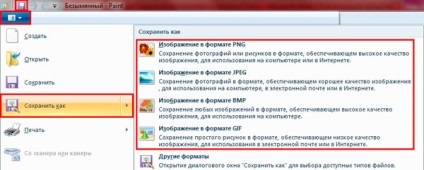
Specificați un dosar pentru a salva captura de ecran și scrie numele. Aici puteți specifica, de asemenea, tipul de fișier. Apoi faceți clic pe „Salvați“, iar imaginea va apărea în directorul în formatul corect.
Puteți face o captură de ecran a ecranului de pe computer în Windows 8, 10 sub forma unui fișier. Apăsați tasta Windows + PRTSC și fișierul în format Png o dată pentru a salva cu numele de „captură de ecran (figura).“ Pentru a găsi o captură de ecran în Windows Explorer pe stânga, selectați „Imagine“, navigați la „capturi de ecran“ dosar.
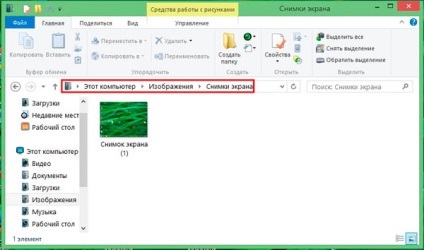
Notă: pe laptop-uri, poate fi necesar să apăsați un buton pentru Windows + Ctrl + PRTSC sau Windows + Fn + PRTSC pentru a afișa imaginea.
Tool „foarfece“
Există un alt instrument care vă permite să ia o captură de ecran a ecranului de pe computer în Windows 7, 8, 10. instrument „foarfeca“ a fost introdus pentru prima dată în Windows Vista, în versiunile viitoare ale sistemului de operare nu a suferit mari schimbări și completări. Spre deosebire de utilizarea Print Screen, aplicația „foarfeca“ zaskrinit sau zonă dreptunghiulară arbitrară și salvați-l în formatul de alegere permite.
În căutare de Windows, de tip „foarfeca“ (fără ghilimele), apoi executați aplicația. În fereastra mică, faceți clic pe „anulați“ și pentru a pregăti zona captura de ecran. Dacă doriți să mergeți la „Settings“ face setările dorite, aici veți înțelege cu ușurință. În plus, lângă butonul „crea“, faceți clic pe săgeată pentru a selecta tipul de captura de ecran este disponibil aici:
- forma arbitrara - permite cursorul mouse-ului selectați o bucată de orice formă de conservare viitoare.
- Dreptunghi - decupați orice zonă dreptunghiulară selectat computer mouse.
- Fereastra - capturarea ferestrei active.
- Ecran complet - întreaga zonă de afișare a fotografiei.
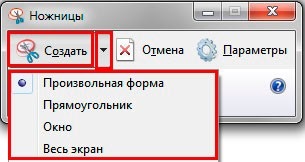
Notă: în Windows 10 a existat un buton de „pauză“, care vă permite să facă o întârziere de 1-5 secunde pentru a capta elementele pop-up sistem de operare.
După selectarea unui tip, faceți clic pe „crea“ și în funcție de acțiune pentru a selecta zona, faceți clic pe caseta. Anexă „foarfece“ va face o captură de ecran în fereastra. Imaginea rezultată, puteți desena un creion sau un marker, culori și forme selectate, precum și șterge tușele trase.
Va trebui să faceți clic pe pictograma de dischetă pentru a salva. Specificați un dosar și un nume pentru fișierul salvat și selectați formatul de fișier: png, GIF, JPEG. Faceți clic pe butonul „Salvați“ și căutați fișierul în directorul selectat.
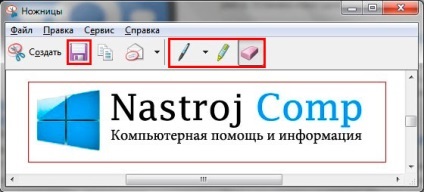
Program pentru crearea de capturi de ecran
Programele trebuie să se extindă sau de a accelera procesul de imaginile de pe ecran. Cu acest program, este posibil să se obțină o imagine și editați-l într-un singur loc. În acest sens, am creat o mulțime de aplicații gratuite și cu plată. Pentru a face o captură de ecran pe ecranul computerului, nu neapărat să cumpere programul, pentru că puteți folosi versiunile gratuite.
- LightShot
- captură de ecran Creator
- QIP Shot
- ScreenHunter
- multe altele
De exemplu, să aflați mai multe despre LightShot. Descărcați programul aici. apoi dezarhivați fișierul și instalați-l.
Tava PC-ul apare pictograma creion, faceți clic pe ea butonul din stânga al mouse-ului sau apăsați Print Screen, apoi este evidențiat pe ecran. Zaskrinit ecran complet, apăsați combinația de Ctrl + A sau folosi mouse-ul pentru zona dorită.
Aplică instrumentele necesare: creion, linie, săgeată, un marker, o selecție dreptunghiulară, de text, opțiuni de culoare. Pentru a elimina elementele depuse, faceți clic pe săgeata de retur (Ctrl + Z).
După captură de ecran de conversie faceți clic pe dischetă (Ctrl + S) pictograma pentru a salva imaginea pe un computer. Selectați formatul de fișier (png, jpeg, bmp) și dosarul, scrie numele și faceți clic pe „Save“.
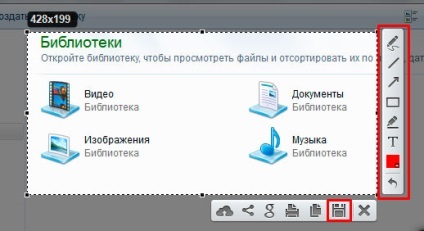
Notă: când apăsați Shift + Print Screen captură de ecran a întregului ecran este imediat stocat în format Png în directorul specificat metoda de mai sus. În setările LightShot puteți seta comenzile rapide.
După cum puteți vedea, face o captură de ecran a ecranului de pe computer în Windows 7, 8, 10, este posibil prin instrumente de sistem de operare regulate. Dacă face de multe ori fotografiile de afișare, atunci vă sfătuiesc să folosiți un program terță parte cu caracteristici avansate.