Luați în considerare adăugarea unui loc de muncă (acesta este un scenariu scris într-un liliac-fișier) în Task Scheduler (Windows 7) pentru a copia automat datele
1. Trebuie să executați Task Scheduler:
Start - Control Panel - Administrative Tools - Task Scheduler
Comenzi rapide de la tastatură câștiga + R (Run) în fereastra care apare, introduceți taskschd.msc

2. În Task Scheduler trebuie să selectați elementul de meniu „Acțiune“ și din meniul pop-up „Creează o sarcină“
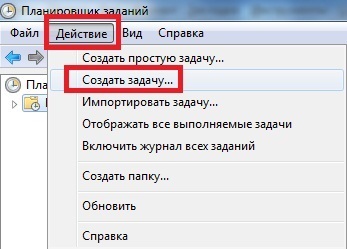
3. Apoi, introduceți „numele activității“, în acest caz „Bekpap“, dar puteți specifica un alt nume
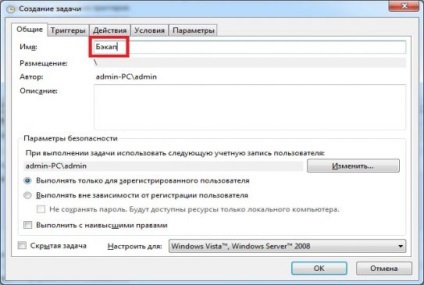
4. Apoi, trebuie să mergeți la „Declanșările“ și faceți clic pe „Create“
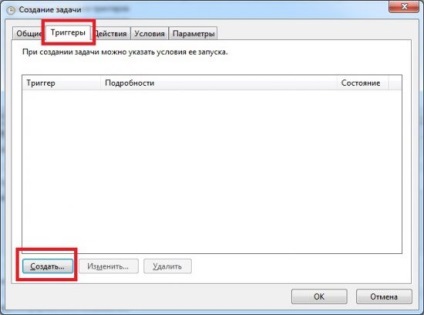
5. Următorul pas este de a crea un start sarcină program (în acest caz, sarcina va rula în timpul săptămânii 18-00)

Puteți seta un program diferit, de exemplu, „Când intrați în sistem“
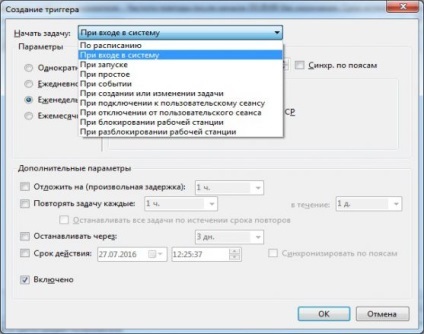
6. Ultimul pas este de a specifica acțiunea noastră de locuri de muncă, este necesar să se meargă la pliului „Acțiuni“ și faceți clic pe „Create“
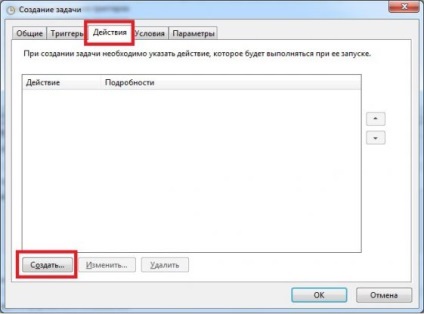
În acest exemplu, acțiunea va începe fișier de la backup.bat Disc local E
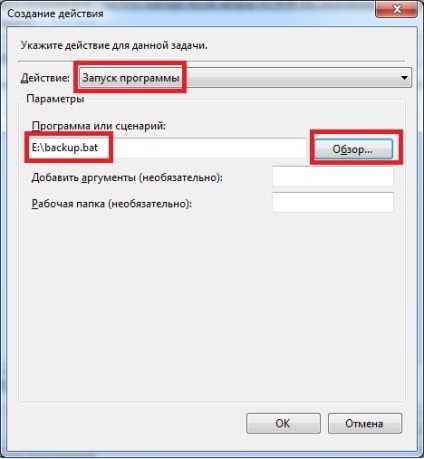
Deci, sarcina din Task Scheduler este programată
